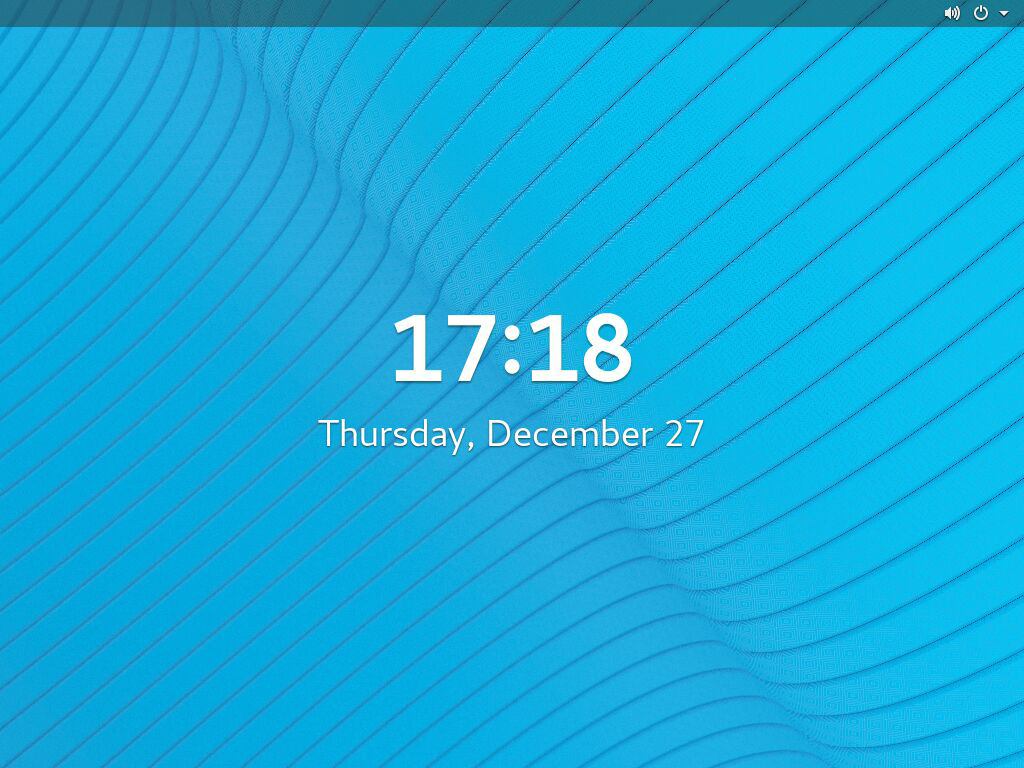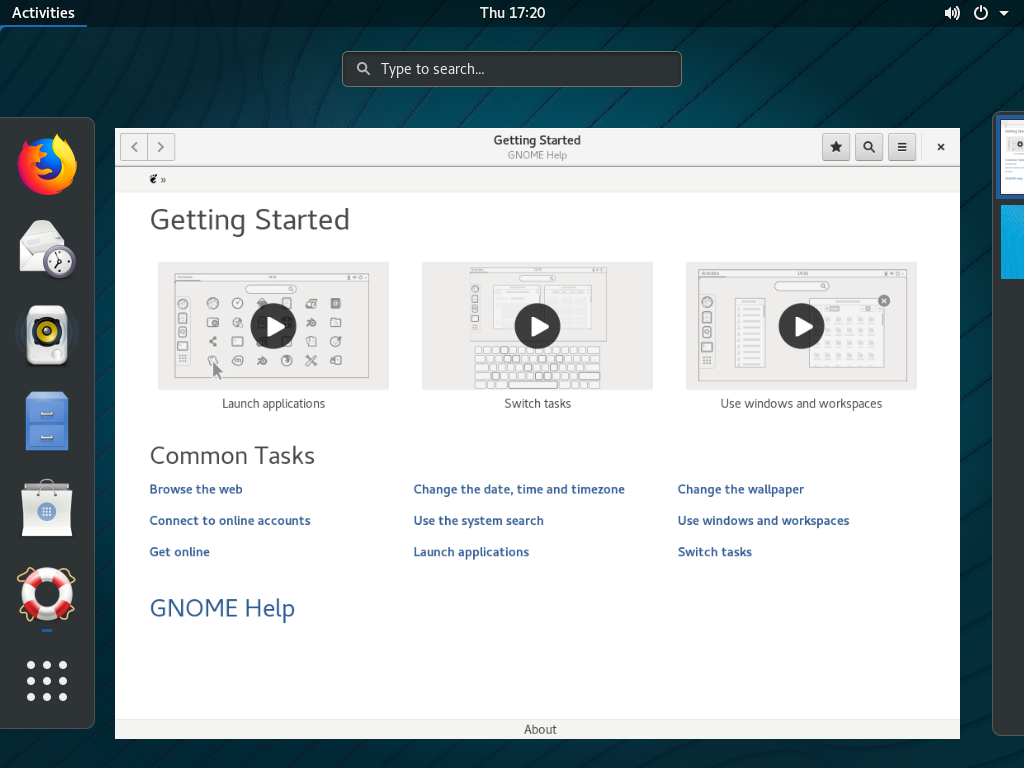Не так давно стала доступна для скачивания версия RHEL 8 Beta. Естественно, я не могу пройти мимо нее. Получить в пользование 30-дневную версию RHEL 8 можно по этой ссылке. По данной ссылке доступно два варианта скачивания: для тех кто не имеет платной подписки и для тех у кого она есть. У меня нет. И мой старый аккаунт почему-то не подтянулся, может он уже не активный. Пришлось регистрироваться.
Для начала необходимо иметь или завести (это можно сделать по ссылке выше) девелоперскую учетку. После заполнения всех форм на почту придет письмо для верификации аккаунта. И в ссылке выше выбираем какую версию мы хотим качать, соглашаемся на все и ждем. DVD-образ весит 6,5 Гб.
Пока качается, немного из гайда по установке:
- Бету нельзя использовать в продакшене. Совсем.
- У Беты нет гарантийной поддержки.
- RHEL приветствуют отправку баг-репортов и открыты к взаимодействию.
- Апгрейды Беты и до Беты не поддерживаются и не рекомендуются.
Образ скачан, я ставлю Red Hat 8 на виртуалке KVM. По своему-же мануалу, проблем не возникло)
Создаю виртуалку и запускаю установку:
virt-install \ --name=RHEL8 \ --ram=1024 --vcpus=1 \ --network bridge:br0 \ --disk path=/home/Lector/vm-images/vm_rhel.img,size=30 \ --cdrom /home/Lector/rhel-8.0-beta-1-x86_64-dvd.iso \ --os-variant=Linux |
Если вы ставите RHEL с флэшки, то там иногда возникает проблема – инсталлятор не видит саму флэшку как установочный диск. Люди решают проблему как-то хитро и расово-верно, а я делаю все очень просто: после создания загрузочной флэшки кладу туда еще и сам iso. И потом его выбираю как источник установки.
Появляется привычное окно, жмем Install Red Hat Enterprise Linux 8.0
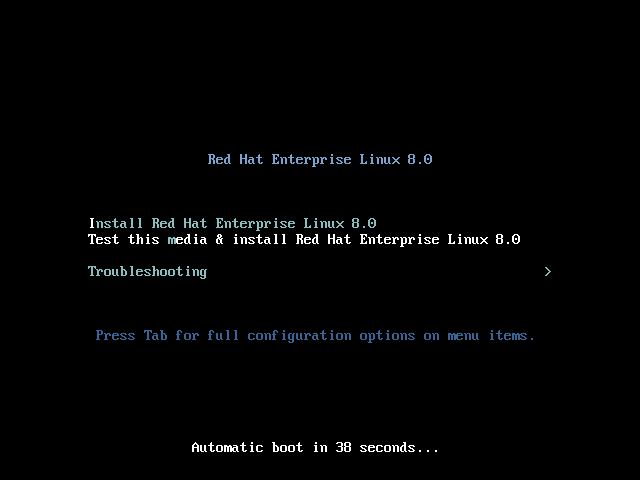
Выбираем язык, который мы хотим использовать в процессе установки. То ли у меня нет глаз, то ли там действительно нет русского языка.
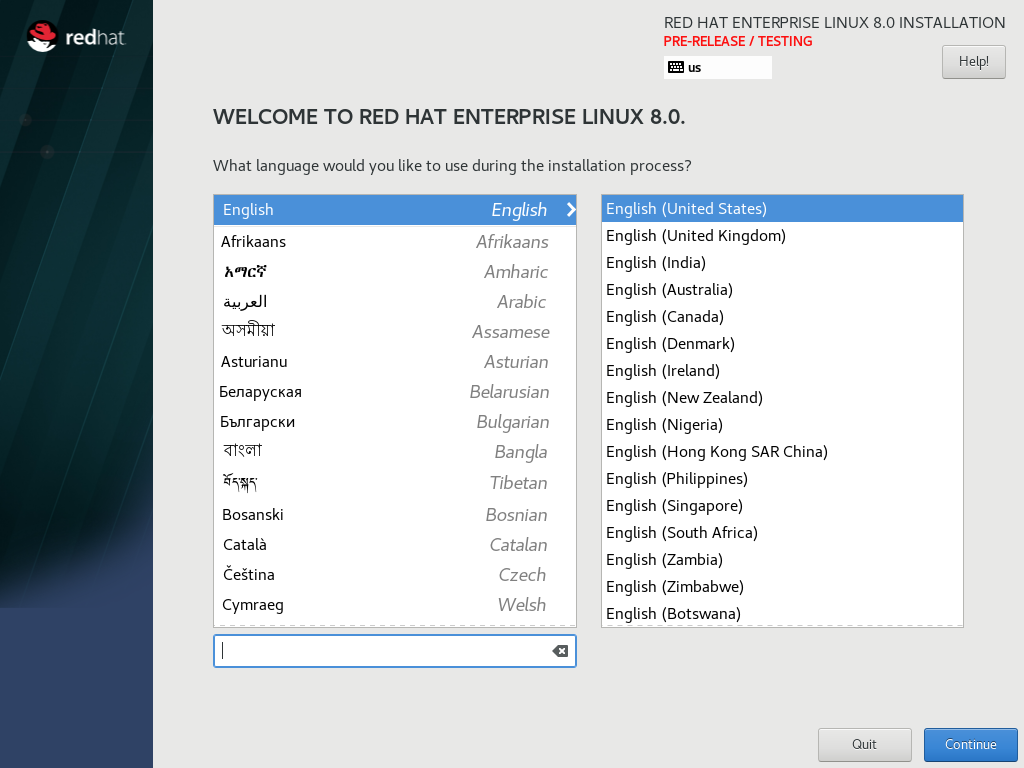
Получаем сообщение:
“Это предварительно выпущенное программное обеспечение, предназначенное только для разработки и тестирования. * Не * используйте это программное обеспечение для любой критической работы или в продакшене.
Нажав «I want to proceed», вы понимаете и принимаете риски, связанные с предварительно выпущенным ПО, которое вы намерены использовать только для целей тестирования и разработки и готовы сообщать о любых ошибках или проблемах, чтобы улучшить эту работу.
Если вы не понимаете или не принимаете эти риски, пожалуйста, выйдите из этой программы, выбрав «I want to exit» из вашей системы.”
Но мы то все понимаем и выбираем «I want to proceed».
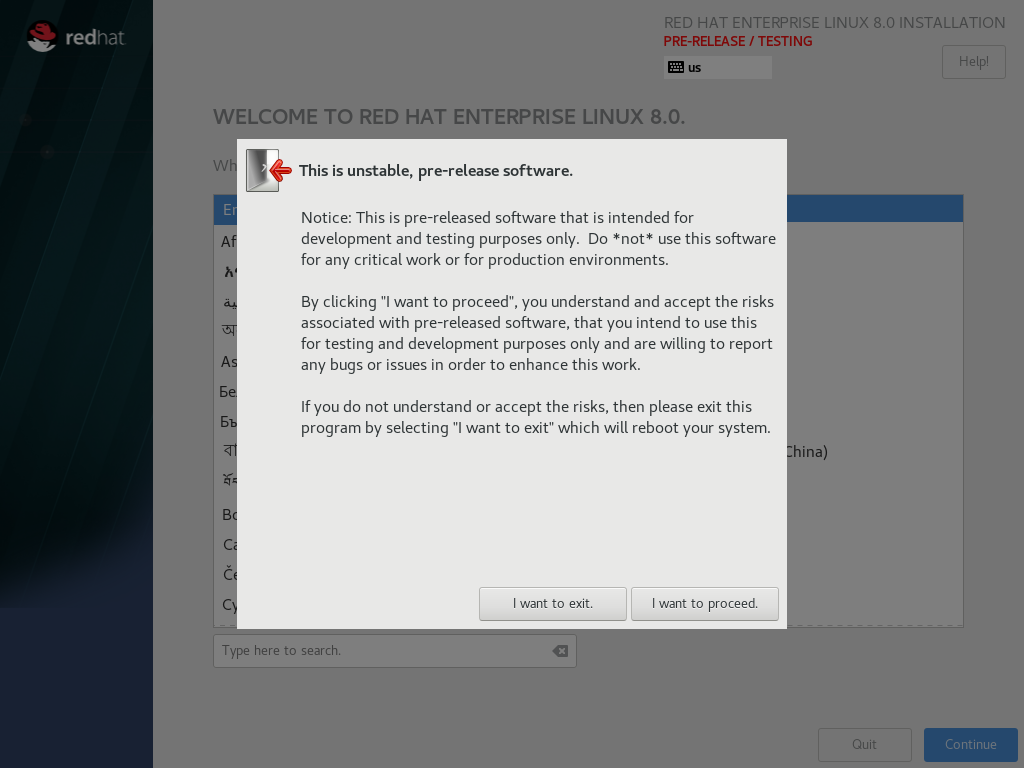
Попадаем в окно настроек, которые можно сделать предварительно. Проблем с секцией LOCALIZATION возникнуть не должно ни у кого. Выбираем настройку клавиатуры, язык и установки даты/времени. Чтобы принять изменение, нажмите кнопку Done в левом верхнем углу.
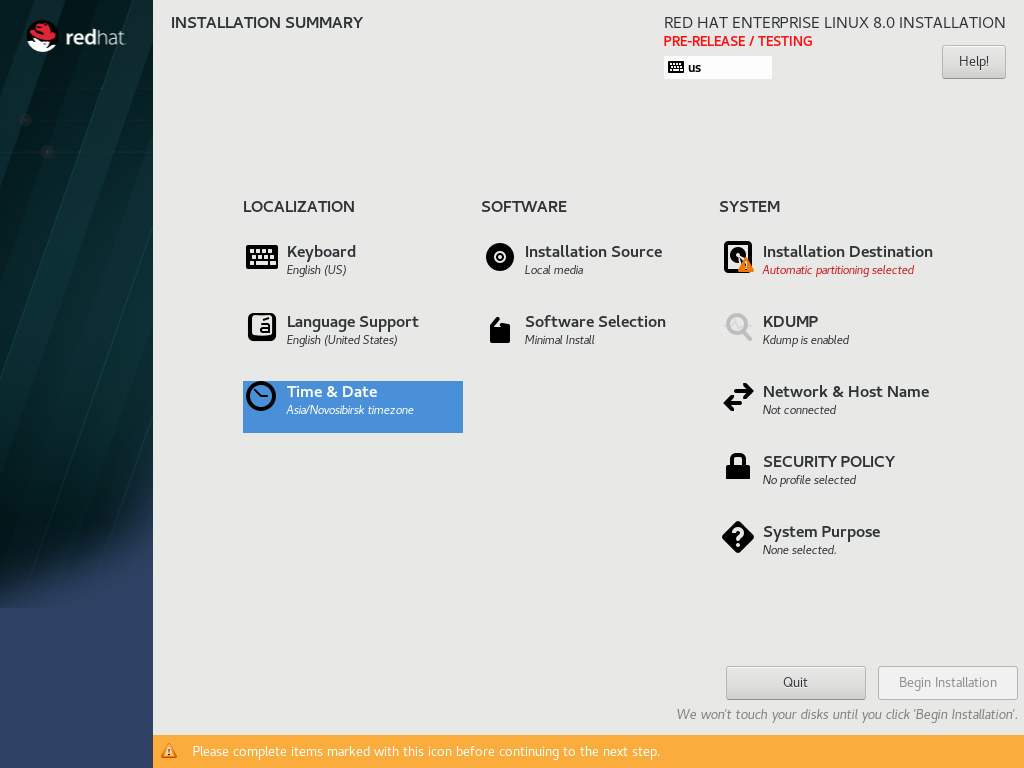
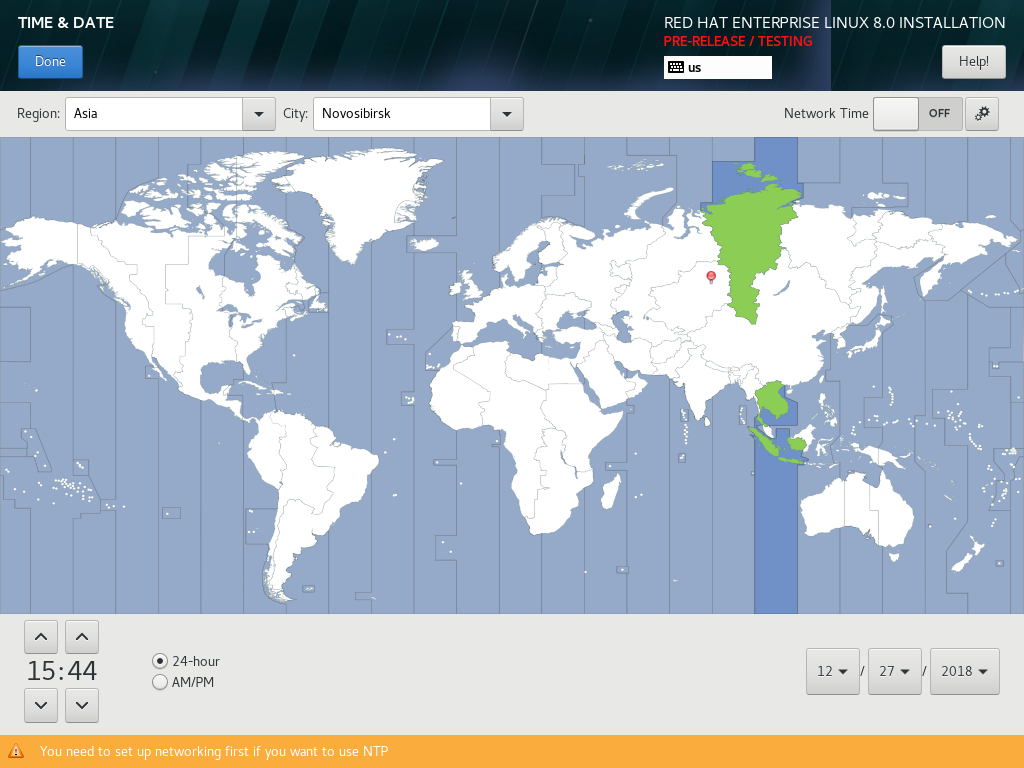
Переходим к разделу SOFTWARE. В моем случае Installation Source – это local media. Секция Software Selection предлагает выбрать вариант установки. В левой части представлены варианты установки: Minimal Install (сделаю в следующем посте), Custom Operating System, Server и Workstation. Я хочу попробовать Workstation.
В правой части мы видим дополнительные пакеты, которые можно сразу установить. Не хочу греть голову ( это ж не минимал))) и выбираю все. Нажимаем Done.
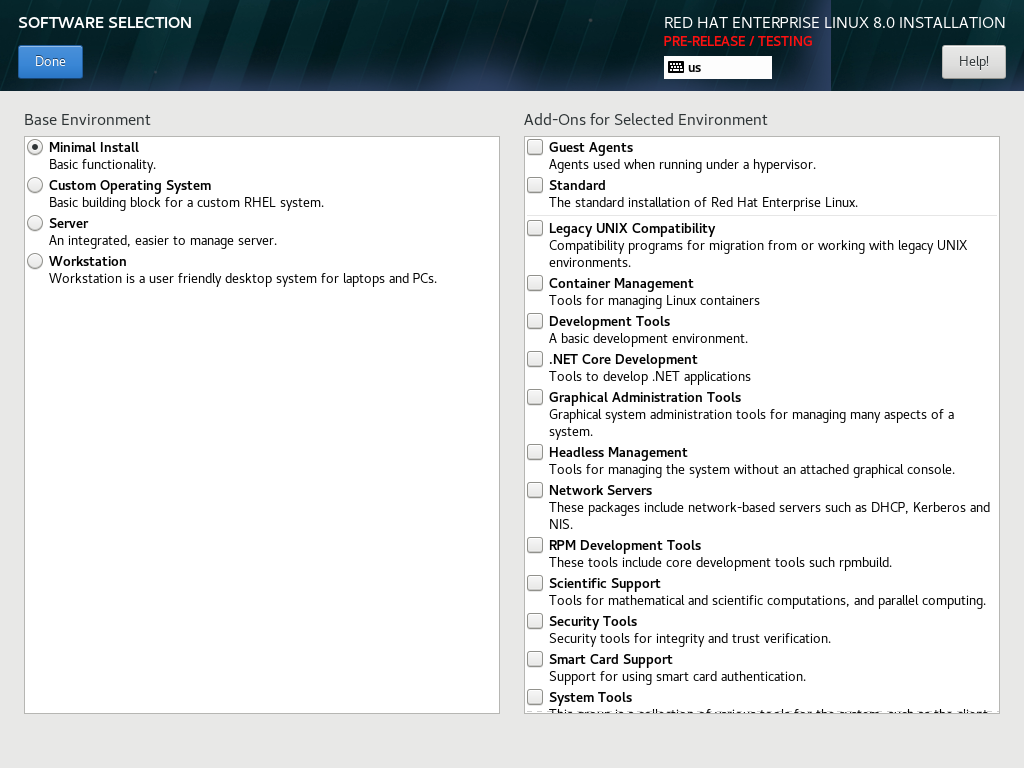
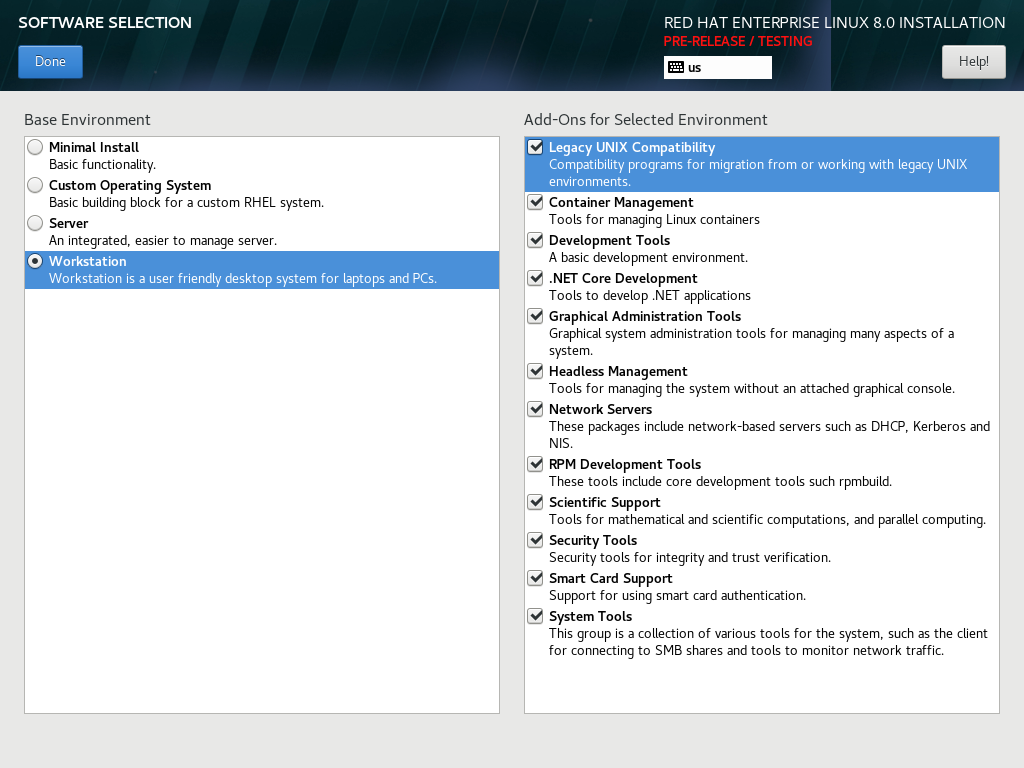
Дальше секция SYSTEM, которой стоит уделить особое внимание. Состоит из 5ти пунктов:
-
- В разделе
Installation Destinationможно выбрать разбивку диска. Здесь мы выберем авторазбивку. KDUMPпо умолчанию включен, так и оставлю.KDUMPэто механизм аварийного дампа ядра. Когда происходит падение системы, он фиксирует содержимое системной памяти. Это может понадобиться для дальнейшего анализа причины сбоя. Когда KDUMP включен, он резервирует небольшой объем оперативной памяти. Эта часть памяти недоступна для основного ядра.- Дальше
Network & HostName. Я предпочитаю настроить и включить все сразу здесь. Переводим переключатель в положениеon, жмем кнопкуConfigure. В моем случае настройки сети приходят по DHCP. Слева внизу можно сразу задать hostname.
- В разделе
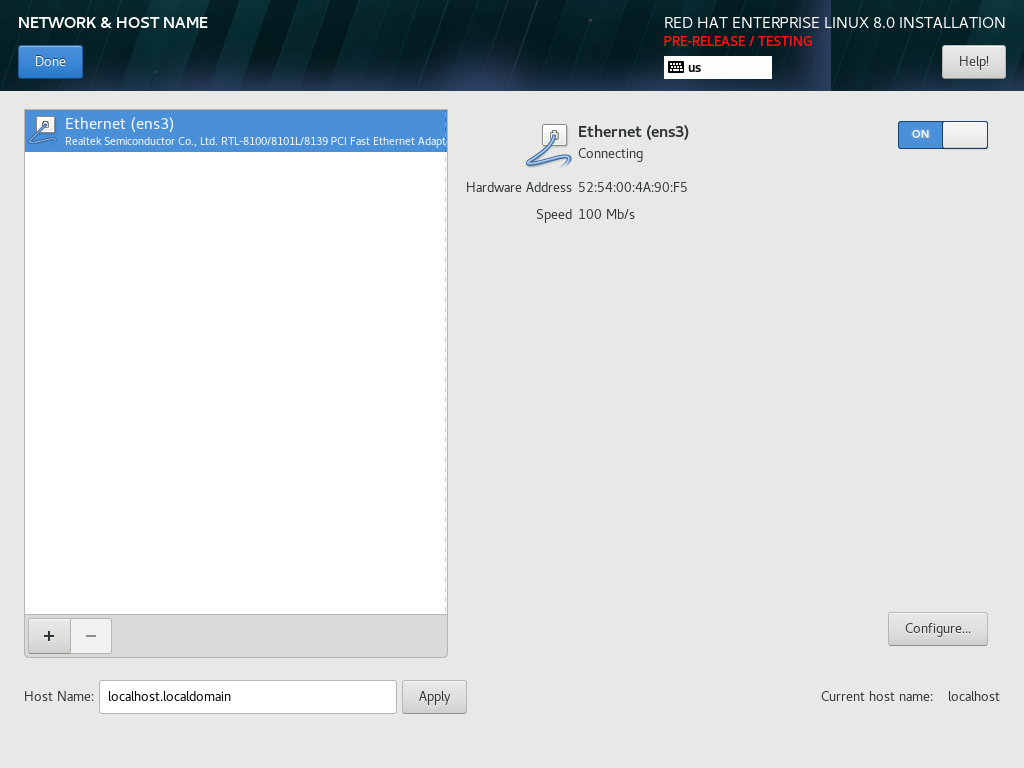
-
- Далее идет
Security Policy. Их можно вообще отключить, переведя переключатель “Apply security policy” в положениеoff. Либо щелкнуть на один из профилей и нажать кнопку “Select profile”. Применение политик безопасности не является обязательным. При применении какой-либо политики устанавливается пакетopenscap-scanner, как инструмент для проверки соответствия и поиска уязвимостей. После завершения установки система будет отсканирована, отчет о результатах будет сохранен в директории/root/openscap_data.
- Далее идет
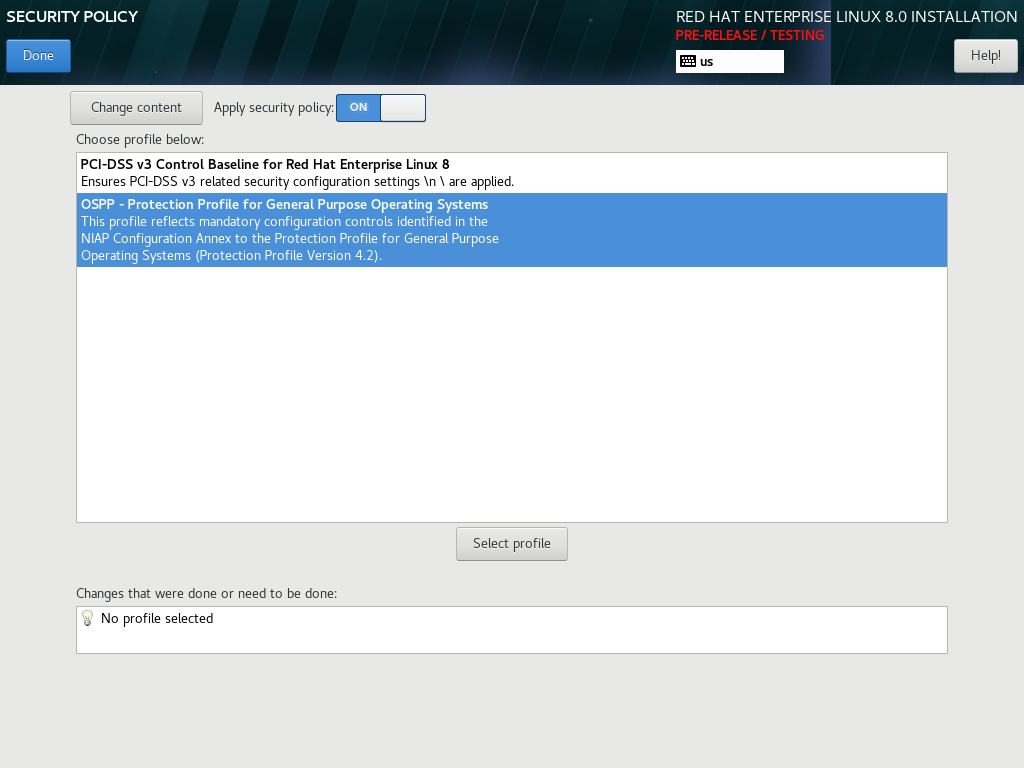
В разделе System Purpose мы можем выбрать, как будем использовать нашу систему.
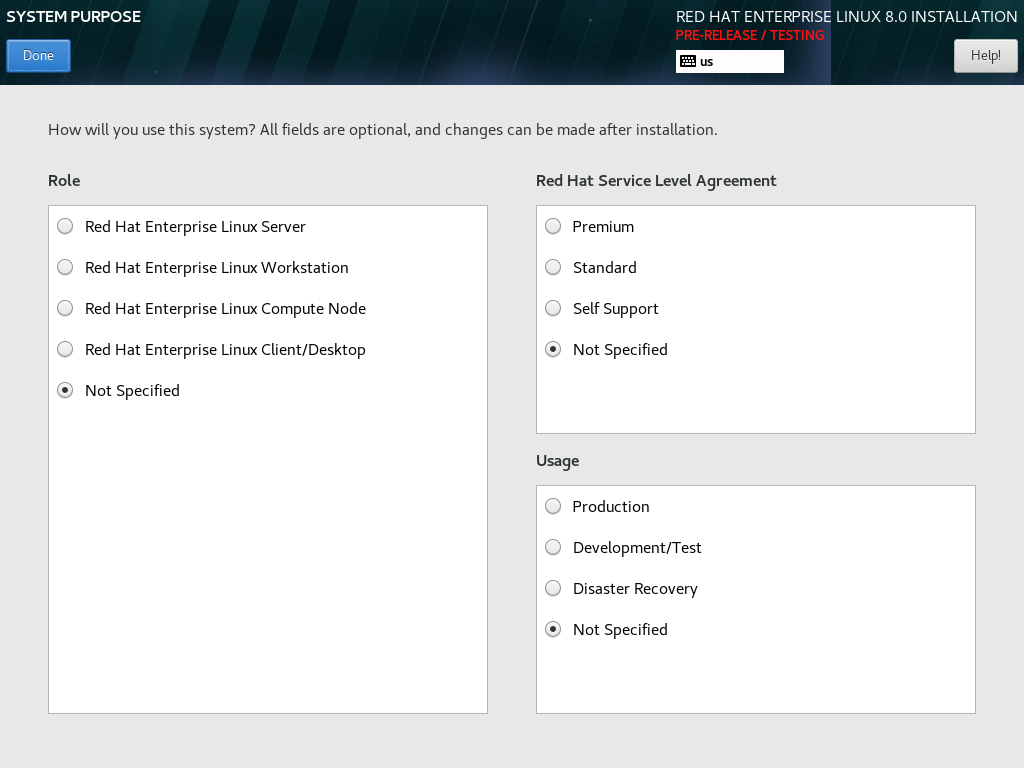
Итак. Если мы все выбрали, жмем кнопку Begin Installation. Пока система устанавливается, задаем пароль рута (Root password) и заводим себе пользователя (User Creation). Пользователя сразу можно сделать администратором. Это позволит использовать sudo.
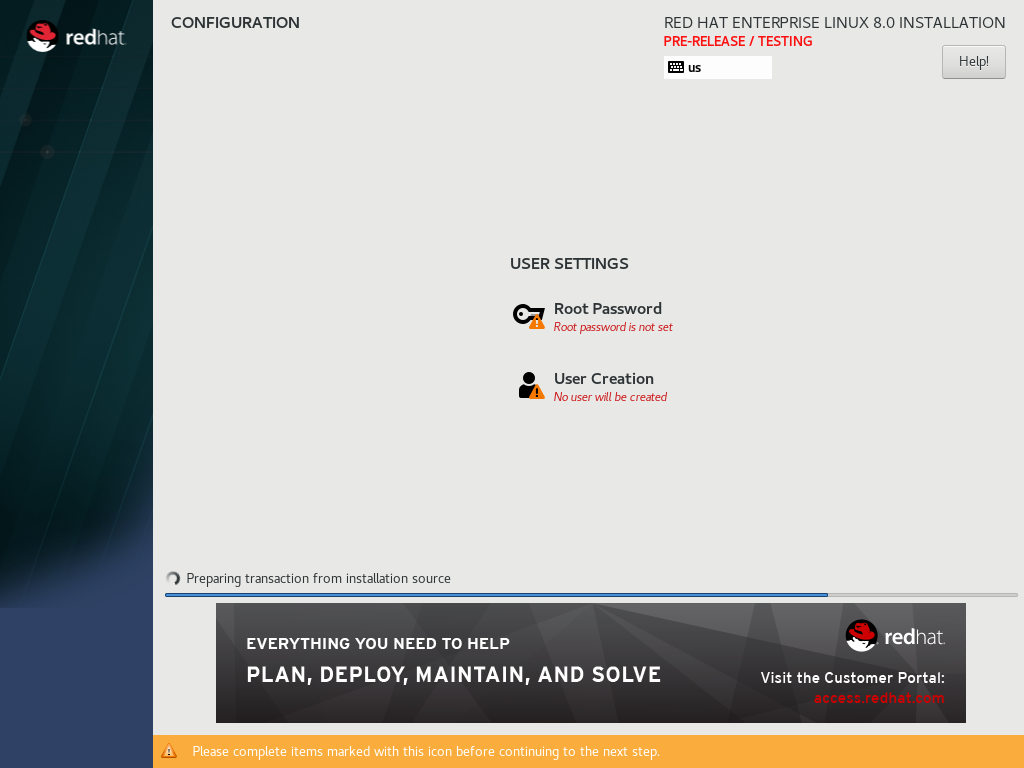
После окончания установки нам станет доступна кнопка Reboot. Жмем и наслаждаемся тем же серым цветом загрузочного экрана, но теперь с цифрой 8.))))
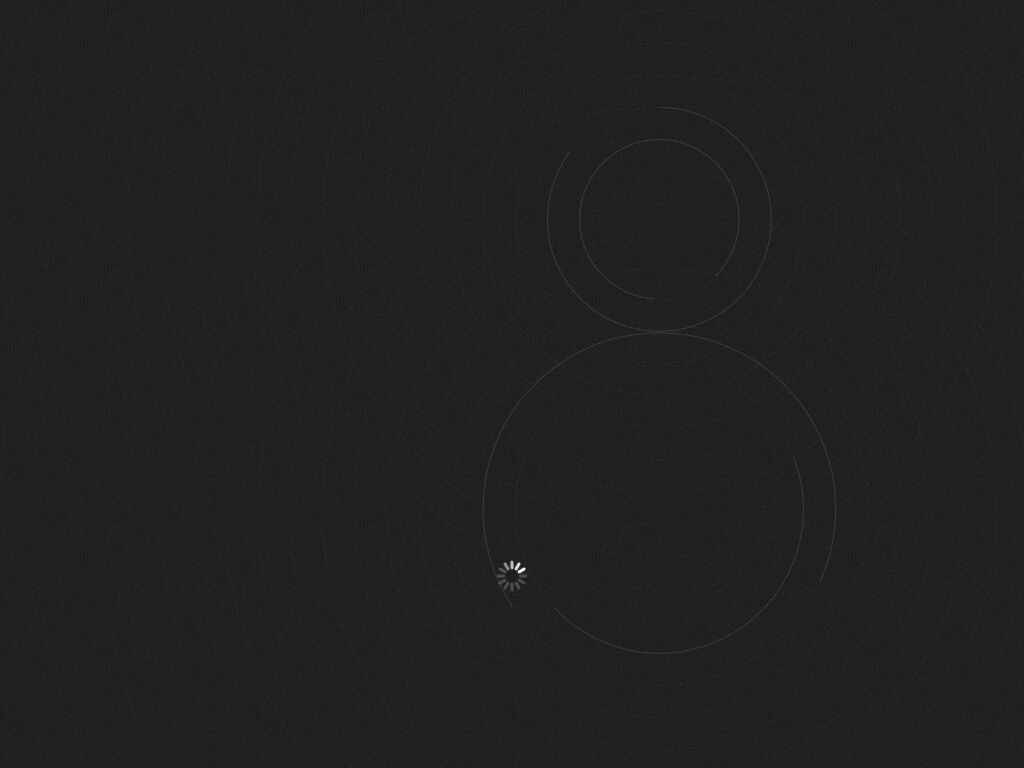
После перезагрузки нас ждет приятный сюрприз. Ось сразу и сама предлагает принять лицензию. Уверенно жмем, что мы согласны и попадаем на логин.
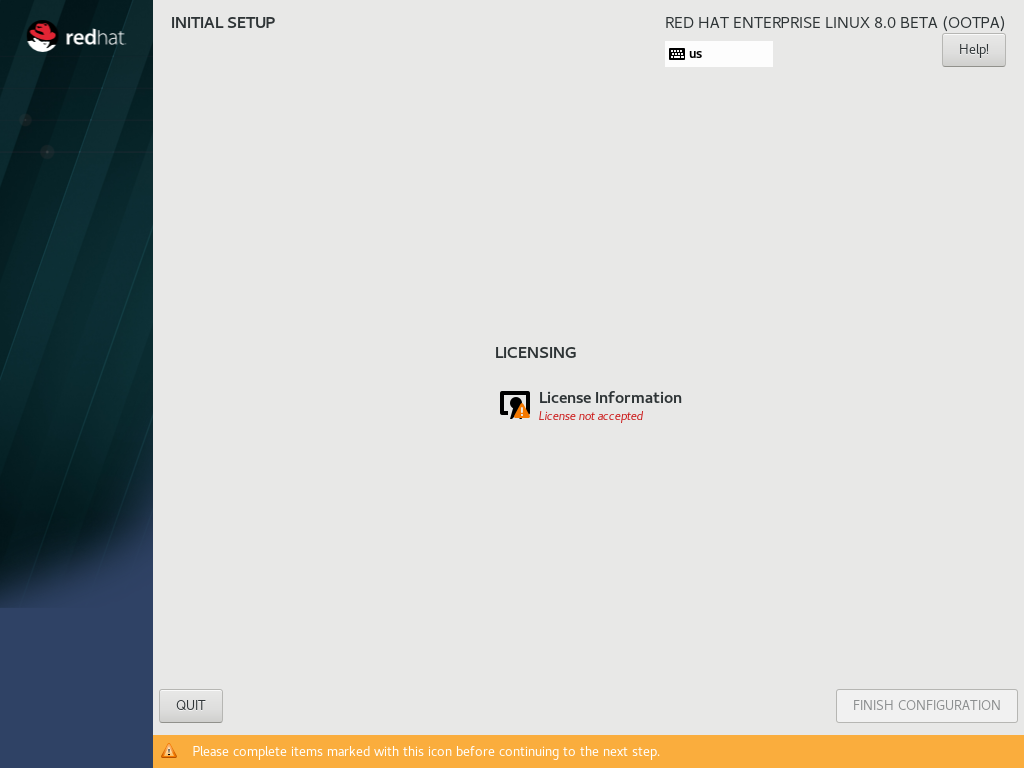
Рабочий стол довольно веселый, стоит гном. Отвечаем на несколько вопросов о настройке и идем тестить нашу ось.